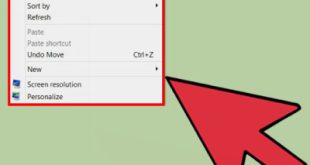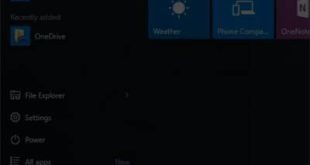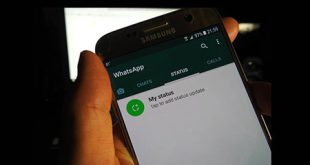انجام کارهای تکراری همیشه و در همه جا خسته کننده و ناخوشایند است و همه ما به دنبال راه هایی برای اجتناب از انجام این کارها هستیم. این مشکل در فتوشاپ نیز صدق می کند و با وجود جذابیت محیط فتوشاپ و عملیات انجام شده در داخل آن، زمانی که این عملیات تبدیل به کارهای تکراری روزانه می شود، ناخوشایند و کسل کننده می شود. مشکلات تکراری ممکن است در همه مخاطبان فتوشاپ رخ دهد و همه باید به نوعی با این نوع کارها کنار بیایند. به عنوان مثال، هر روز یک عکاس ممکن است مجبور شود یک تصویر بزرگ گرفته شده با دوربین را جمع آوری کند و چندین مجموعه تصویر جداگانه تولید کند، یا یک طراح وب ممکن است مجبور باشد یک فرآیند تکراری را انجام دهد، حجم زیادی از تصاویر ایجاد کند و آنها را از طریق کیفیت های مختلف عبور دهد. ایجاد تصاویر بی کیفیت مناسب برای یک صفحه وب یا ایجاد افکتی که یک طراح گرافیک باید چندین بار روی تصاویر مختلف تکرار کند، ترکیبی از چندین عملیات مختلف در محیط فتوشاپ است.در تمامی این موارد آرزوی این افراد آموزش فتوشاپ برای انجام کارهای تکراری و انجام خودکار این عملیات است.در این نسخه نگاه دقیق تری به پنل اکشن های فتوشاپ می اندازیم و با ابزارها و قسمت های مختلف آن بیشتر آشنا می شویم و برای جلوگیری از انجام کارهای تکراری در فتوشاپ از آن ها استفاده می کنیم که WindowAction نام دارد و برای ذخیره اکشن های انجام شده در فتوشاپ و انجام مجدد آن ها استفاده می شود. در این پنل اکشن های آماده زیادی وجود دارد که با انتخاب هر کدام و زدن دکمه play در پایین پنل (البته بعد از باز شدن تصویر) می توانیم آن عمل را روی هر تصویری انجام دهیم. هر فعالیت (H) متعلق به یک مجموعه (G) با زیرمجموعه ای از مراحل جزء آن (I) است که مجموعه فعالیت نامیده می شود. مجموعه پیش فرض این پنل دارای 13 اکشن است که می توانید از آنها برای اعمال افکت های مختلف بر روی تصویر خود استفاده کنید. علاوه بر مجموعه پیش فرض، با کلیک بر روی سمت راست و بالای اکشن پنل (M) می توانیم به 9 مجموعه آماده دیگر در قسمت مدیریت و پیکربندی مجموعه اکشن دسترسی داشته باشیم.این بسته ها عبارتند از: 1 دستور – دستورات دسترسی سریع و جستجو 2 فریم – ایجاد قاب آماده 3 افکت عکس – اعمال افکت عکس 4 آزمایشگاه سیاه و سفید – تولید عکس سیاه و سفید 5 – تبدیل و دسترسی به سایزهای آماده 6 آهنگ ستاره ها – تبدیل ستاره ها 7 جلوه های متنی – جلوه های متنی 8 بافت – ایجاد بافت و پس زمینه 9 اکشن ویدیو – تنظیم ویدیو علاوه بر مجموعه های بالا، قبل از انجام این کار، دکمه شروع ضبط را در پایین پانل اقدامات (B) انتخاب کنید.هر عملیاتی که بتوانیم انجام دهیم انجام می شود. در صورت لزوم، آنها را با کلیک بر روی دکمه انتخاب پخش (C) ذخیره و فعال کنید و همه اقدامات ذخیره شده را مجدداً در تصویر جدید اعمال کنید. در پایین پنل Actions شش دکمه وجود دارد که می توان از آنها برای حذف یک عمل استفاده کرد. ذخیره (F)، ایجاد یک عمل جدید (E)، ایجاد یک مجموعه جدید (D)، فعال کردن عمل انتخابی (C)، شروع استفاده. ذخیره کنش (B). ) و عملیات (A) را متوقف کنید. برای شروع ایجاد یک اکشن جدید، ابتدا باید روی دکمه دوم در پنل اکشن (E) کلیک کنیم. پنجره New Action ظاهر می شود. آن مجموعه ذخیره شده است، ما انتخاب می کنیم. سپس با تعریف یک کلید عمل که یکی از کلیدهای عملکرد صفحه کلید است یا با Shift یا Ctrl ترکیب می شود، انتخاب می شود. برای تشخیص اکشن مورد نظر از سایر اکشن ها می توانیم هر رنگی را در پنل اکشن تعریف کنیم تا با این رنگ تشخیص داده شود. در نهایت دکمه Record را فشار دهید تا ضبط شروع شود. در حین ضبط، می توانیم از دکمه های مربوطه در نوار اکشن برای توقف ضبط و شروع دوباره ضبط استفاده کنیم.پس از شروع ضبط، تمامی عملیات انجام شده در محیط فتوشاپ به صورت خودکار ذخیره می شوند و در صورت لزوم قابل فراخوانی هستند.پس از ضبط اکشن مورد نظر، میتوانیم آن را در پنل اکشن ویرایش کرده و در صورت نیاز با کشیدن نماد سطل زباله، مرحله یا مراحل را حذف کنیم یا به هر نقطه از گردش کار بکشیم. در پنجره عمل، در سمت چپ نام هر مرحله اقدام (L) یک بخش فعال یا غیرفعال کردن گفتگوی پیکربندی مربوط به فرمان اجرا شده برای آن مرحله، و یک بخش فعال یا غیرفعال برای هر مرحله (K) وجود دارد. گام. مرحله گام اول یک حرکت، این قسمت با رنگ قرمز در کنار نام آن حرکت و مجموعه دیده می شود. همانطور که قبلا گفته شد با کلیک بر روی گوشه سمت راست بالای اکشن پنل (M) وارد قسمت کنترل می شویم. Action Pane قسمت های مختلف این بخش عبارتند از: 1. Action Pane را به حالت دکمه تغییر دهید. 2. یک فعالیت جدید ایجاد کنید. 3. یک مجموعه جدید ایجاد کنید. 4. یک کپی از فعالیت انتخاب شده ایجاد کنید. 5. عمل را حذف کنید. 6. اجرای عمل 7.شروع ضبط یک اکشن 12 تنظیمات اکشن 13 تنظیمات اکشن 14 ذخیره را فعال کنید، ابزارها را انتخاب کنید 15 پاک کردن همه عملکردها 16 بازنشانی کنش ها 17 اکشن فراخوانی 18 جایگزین کنش 19 ذخیره کنش 20 فراخوانی مجموعه جدید 21 بستن پانل اکشن در مقدمه فتوشاپ و مقدمه فتوشاپ فقط در تنظیمات می توانید ذخیره کنید، اما با آخرین نسخه فتوشاپ امکان ذخیره ابزارهای انتخابی و عملیات انجام شده وجود دارد.این با آنهاست و برای این کار باید در قسمت مدیریت عملکرد گزینه “Allow tools to record” را انتخاب کنید تا انتخاب و استفاده از ابزار ذخیره شود.
انجام کارهای تکراری همیشه و در همه جا خسته کننده و ناخوشایند است و همه ما به دنبال راه هایی برای اجتناب از انجام این کارها هستیم. این مشکل در فتوشاپ نیز صدق می کند و با وجود جذابیت محیط فتوشاپ و عملیات انجام شده در داخل آن، زمانی که این عملیات تبدیل به کارهای تکراری روزانه می شود، ناخوشایند و کسل کننده می شود. مشکلات تکراری ممکن است در همه مخاطبان فتوشاپ رخ دهد و همه باید به نوعی با این نوع کارها کنار بیایند. به عنوان مثال، هر روز یک عکاس ممکن است مجبور شود یک تصویر بزرگ گرفته شده با دوربین را جمع آوری کند و چندین مجموعه تصویر جداگانه تولید کند، یا یک طراح وب ممکن است مجبور باشد یک فرآیند تکراری را انجام دهد، حجم زیادی از تصاویر ایجاد کند و آنها را از طریق کیفیت های مختلف عبور دهد. ایجاد تصاویر بی کیفیت مناسب برای یک صفحه وب یا ایجاد افکتی که یک طراح گرافیک باید چندین بار روی تصاویر مختلف تکرار کند، ترکیبی از چندین عملیات مختلف در محیط فتوشاپ است.در تمامی این موارد آرزوی این افراد آموزش فتوشاپ برای انجام کارهای تکراری و انجام خودکار این عملیات است.در این نسخه نگاه دقیق تری به پنل اکشن های فتوشاپ می اندازیم و با ابزارها و قسمت های مختلف آن بیشتر آشنا می شویم و برای جلوگیری از انجام کارهای تکراری در فتوشاپ از آن ها استفاده می کنیم که WindowAction نام دارد و برای ذخیره اکشن های انجام شده در فتوشاپ و انجام مجدد آن ها استفاده می شود. در این پنل اکشن های آماده زیادی وجود دارد که با انتخاب هر کدام و زدن دکمه play در پایین پنل (البته بعد از باز شدن تصویر) می توانیم آن عمل را روی هر تصویری انجام دهیم. هر فعالیت (H) متعلق به یک مجموعه (G) با زیرمجموعه ای از مراحل جزء آن (I) است که مجموعه فعالیت نامیده می شود. مجموعه پیش فرض این پنل دارای 13 اکشن است که می توانید از آنها برای اعمال افکت های مختلف بر روی تصویر خود استفاده کنید. علاوه بر مجموعه پیش فرض، با کلیک بر روی سمت راست و بالای اکشن پنل (M) می توانیم به 9 مجموعه آماده دیگر در قسمت مدیریت و پیکربندی مجموعه اکشن دسترسی داشته باشیم.این بسته ها عبارتند از: 1 دستور – دستورات دسترسی سریع و جستجو 2 فریم – ایجاد قاب آماده 3 افکت عکس – اعمال افکت عکس 4 آزمایشگاه سیاه و سفید – تولید عکس سیاه و سفید 5 – تبدیل و دسترسی به سایزهای آماده 6 آهنگ ستاره ها – تبدیل ستاره ها 7 جلوه های متنی – جلوه های متنی 8 بافت – ایجاد بافت و پس زمینه 9 اکشن ویدیو – تنظیم ویدیو علاوه بر مجموعه های بالا، قبل از انجام این کار، دکمه شروع ضبط را در پایین پانل اقدامات (B) انتخاب کنید.هر عملیاتی که بتوانیم انجام دهیم انجام می شود. در صورت لزوم، آنها را با کلیک بر روی دکمه انتخاب پخش (C) ذخیره و فعال کنید و همه اقدامات ذخیره شده را مجدداً در تصویر جدید اعمال کنید. در پایین پنل Actions شش دکمه وجود دارد که می توان از آنها برای حذف یک عمل استفاده کرد. ذخیره (F)، ایجاد یک عمل جدید (E)، ایجاد یک مجموعه جدید (D)، فعال کردن عمل انتخابی (C)، شروع استفاده. ذخیره کنش (B). ) و عملیات (A) را متوقف کنید. برای شروع ایجاد یک اکشن جدید، ابتدا باید روی دکمه دوم در پنل اکشن (E) کلیک کنیم. پنجره New Action ظاهر می شود. آن مجموعه ذخیره شده است، ما انتخاب می کنیم. سپس با تعریف یک کلید عمل که یکی از کلیدهای عملکرد صفحه کلید است یا با Shift یا Ctrl ترکیب می شود، انتخاب می شود. برای تشخیص اکشن مورد نظر از سایر اکشن ها می توانیم هر رنگی را در پنل اکشن تعریف کنیم تا با این رنگ تشخیص داده شود. در نهایت دکمه Record را فشار دهید تا ضبط شروع شود. در حین ضبط، می توانیم از دکمه های مربوطه در نوار اکشن برای توقف ضبط و شروع دوباره ضبط استفاده کنیم.پس از شروع ضبط، تمامی عملیات انجام شده در محیط فتوشاپ به صورت خودکار ذخیره می شوند و در صورت لزوم قابل فراخوانی هستند.پس از ضبط اکشن مورد نظر، میتوانیم آن را در پنل اکشن ویرایش کرده و در صورت نیاز با کشیدن نماد سطل زباله، مرحله یا مراحل را حذف کنیم یا به هر نقطه از گردش کار بکشیم. در پنجره عمل، در سمت چپ نام هر مرحله اقدام (L) یک بخش فعال یا غیرفعال کردن گفتگوی پیکربندی مربوط به فرمان اجرا شده برای آن مرحله، و یک بخش فعال یا غیرفعال برای هر مرحله (K) وجود دارد. گام. مرحله گام اول یک حرکت، این قسمت با رنگ قرمز در کنار نام آن حرکت و مجموعه دیده می شود. همانطور که قبلا گفته شد با کلیک بر روی گوشه سمت راست بالای اکشن پنل (M) وارد قسمت کنترل می شویم. Action Pane قسمت های مختلف این بخش عبارتند از: 1. Action Pane را به حالت دکمه تغییر دهید. 2. یک فعالیت جدید ایجاد کنید. 3. یک مجموعه جدید ایجاد کنید. 4. یک کپی از فعالیت انتخاب شده ایجاد کنید. 5. عمل را حذف کنید. 6. اجرای عمل 7.شروع ضبط یک اکشن 12 تنظیمات اکشن 13 تنظیمات اکشن 14 ذخیره را فعال کنید، ابزارها را انتخاب کنید 15 پاک کردن همه عملکردها 16 بازنشانی کنش ها 17 اکشن فراخوانی 18 جایگزین کنش 19 ذخیره کنش 20 فراخوانی مجموعه جدید 21 بستن پانل اکشن در مقدمه فتوشاپ و مقدمه فتوشاپ فقط در تنظیمات می توانید ذخیره کنید، اما با آخرین نسخه فتوشاپ امکان ذخیره ابزارهای انتخابی و عملیات انجام شده وجود دارد.این با آنهاست و برای این کار باید در قسمت مدیریت عملکرد گزینه “Allow tools to record” را انتخاب کنید تا انتخاب و استفاده از ابزار ذخیره شود.