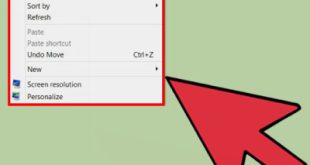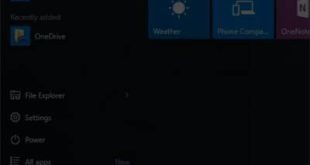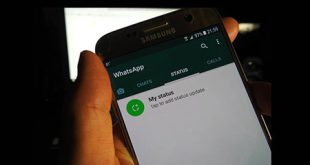فضای ذخیره سازی 
 به مرور زمان با فایل های استفاده نشده پر می شود و سرعت ویندوز را کاهش می دهد. پس از مدتی پس از نصب ویندوز، با کاهش سرعت ویندوز و در برخی موارد کاهش یا حتی یخ زدن ویندوز برای چند ثانیه مواجه خواهید شد. بنابراین، شما به دنبال راه هایی برای افزایش سرعت ویندوز برای افزایش سرعت ویندوز و ویندوز 10، 8 یا حتی 7 هستید، در اینجا چند ترفند مفید برای افزایش سرعت آن وجود دارد. افزایش سرعت ویندوز: پاک کردن فایل های موقت: مرور اینترنت با مرورگرهای وب فایل های موقت زیادی را روی هارد دیسک شما ایجاد می کند که می تواند فضای زیادی را از هارد دیسک شما اشغال کند و سرعت آن را کاهش دهد. با حذف این فایل های موقت می توانید به سرعت سرعت هارد دیسک خود را افزایش دهید. دو راه برای حذف فایل های موقت وجود دارد، یکی استفاده از ابزارهای ویندوز و دیگری استفاده از نرم افزارهای خارجی. برای حذف فایل های موقت با ابزار ویندوز، به پاکسازی دیسک بروید: روی کلید Windows کلیک کنید و به پوشه Computer بروید.سپس هارد دیسک خود را انتخاب کنید، روی آن کلیک راست کرده و از منوی ظاهر شده گزینه Properties را انتخاب کنیدسپس دکمه Disk Cleanup را انتخاب کنید. حالا گزینه Files را انتخاب کنید، فایل هایی را که می خواهید حذف کنید انتخاب کنید و OK کنید. بسیاری از برنامه های شخص ثالث وجود دارد که با آنها می توانید فایل های موقت را حذف کرده و سرعت هارد دیسک خود را افزایش دهید. . یکی از این برنامه ها Wise Disk Cleaner است که یکی از بهترین برنامه هایی است که ما را به هدف بهبود عملکرد کلی هارد نزدیک می کند. در مرحله اول می توانید نوع فایل هایی را که می خواهید حذف کنید انتخاب کنید. سعی کنید از حالت پیش فرض برنامه استفاده کنید تا از حذف فایل های گزارش مهم جلوگیری کنید. حالا روی دکمه ضربدر قرمز کلیک کنید تا تمام فایل های ناخواسته حذف شوند.
به مرور زمان با فایل های استفاده نشده پر می شود و سرعت ویندوز را کاهش می دهد. پس از مدتی پس از نصب ویندوز، با کاهش سرعت ویندوز و در برخی موارد کاهش یا حتی یخ زدن ویندوز برای چند ثانیه مواجه خواهید شد. بنابراین، شما به دنبال راه هایی برای افزایش سرعت ویندوز برای افزایش سرعت ویندوز و ویندوز 10، 8 یا حتی 7 هستید، در اینجا چند ترفند مفید برای افزایش سرعت آن وجود دارد. افزایش سرعت ویندوز: پاک کردن فایل های موقت: مرور اینترنت با مرورگرهای وب فایل های موقت زیادی را روی هارد دیسک شما ایجاد می کند که می تواند فضای زیادی را از هارد دیسک شما اشغال کند و سرعت آن را کاهش دهد. با حذف این فایل های موقت می توانید به سرعت سرعت هارد دیسک خود را افزایش دهید. دو راه برای حذف فایل های موقت وجود دارد، یکی استفاده از ابزارهای ویندوز و دیگری استفاده از نرم افزارهای خارجی. برای حذف فایل های موقت با ابزار ویندوز، به پاکسازی دیسک بروید: روی کلید Windows کلیک کنید و به پوشه Computer بروید.سپس هارد دیسک خود را انتخاب کنید، روی آن کلیک راست کرده و از منوی ظاهر شده گزینه Properties را انتخاب کنیدسپس دکمه Disk Cleanup را انتخاب کنید. حالا گزینه Files را انتخاب کنید، فایل هایی را که می خواهید حذف کنید انتخاب کنید و OK کنید. بسیاری از برنامه های شخص ثالث وجود دارد که با آنها می توانید فایل های موقت را حذف کرده و سرعت هارد دیسک خود را افزایش دهید. . یکی از این برنامه ها Wise Disk Cleaner است که یکی از بهترین برنامه هایی است که ما را به هدف بهبود عملکرد کلی هارد نزدیک می کند. در مرحله اول می توانید نوع فایل هایی را که می خواهید حذف کنید انتخاب کنید. سعی کنید از حالت پیش فرض برنامه استفاده کنید تا از حذف فایل های گزارش مهم جلوگیری کنید. حالا روی دکمه ضربدر قرمز کلیک کنید تا تمام فایل های ناخواسته حذف شوند. 
 ترفندهای عملی برای افزایش سرعت ویندوز غیرفعال کردن شفافیت نوار وظیفه در ویندوز 10 به حالت شفاف در حالت پیش فرض قرار می گیرد که می تواند سرعت ویندوز 10 شما را کاهش دهد. برای افزایش سرعت ویندوز 10 باید این حالت شفافیت را غیرفعال کنید. برای این کار به منوی Start رفته و روی Settings کلیک کرده و در پنجره بعدی Personalization را انتخاب کنید.حالا در منوی سمت چپ روی Colors کلیک کنید و در سمت راست و پایین صفحه به دنبال Start، Taskbar و Action Center transparent بگردید و آن را خاموش کنید.برنامه های پرکاربرد را شناسایی و ببندید – برنامه های دشوار و گیج کننده را شناسایی و ببندید. در بیشتر موارد، اجرای برنامه های پرکاربرد که تا 99 درصد از CPU را مصرف می کنند، باعث کاهش سرعت ویندوز و از کار افتادن ویندوز برای چند دقیقه می شود. البته این موضوع بیشتر قابل پیش بینی است و ممکن است برخی از برنامه ها در واقع اینگونه باشند. برای شناسایی سخت ترین برنامه های ویندوز، ابتدا Task Manager را با استفاده از کلیدهای Ctrl Shift Escape باز کنید. در این حالت برنامه های پر مصرف به صورت رنگی نمایش داده می شوند و پر رنگ نشانه مصرف زیاد است. حالا برای بستن هر برنامه ای که درصد بالایی از پردازنده، حافظه، رم و شبکه را اشغال می کند، کافی است یک بار روی هر برنامه ای کلیک کنید و سپس روی دکمه پایان کار کلیک کنید. هارد دیسک خود را یکپارچه کنید: یکپارچه سازی سرعت خواندن فایل را با سازماندهی ساختار داده روی هارد دیسک افزایش می دهد.حتی هارد دیسک های امروزی به دلیل نحوه ذخیره فایل ها به مرور زمان کند می شوند.زمانی که هارد دیسک فایل های جدیدی می نویسد یا فایل های قدیمی را حذف می کند، به جای اینکه همه داده ها در یک منطقه ذخیره شوند، به قطعات تقسیم می شوند و در قسمت های مختلف ذخیره می شوند. فایل. هارد دیسکمکان و عملکرد را هنگام دسترسی به فایل ها کاهش می دهد. احتمالاً فایلهای زیادی دارید که هرگز آنها را باز نمیکنید، اما فضای ارزشمندی روی هارد دیسک شما اشغال میکنند. به این ترتیب با قرار دادن اطلاعات پراکنده بر روی هارد خود، نه تنها فضای موجود به عنوان حافظه را افزایش می دهید، بلکه دسترسی به این اطلاعات دشوار نیست. برنامه های خاصی برای این کار وجود دارد، مانند Smart Defrag 3 برای ویندوز 8.1 و سیستم عامل OSX اپل (iDefrag).
ترفندهای عملی برای افزایش سرعت ویندوز غیرفعال کردن شفافیت نوار وظیفه در ویندوز 10 به حالت شفاف در حالت پیش فرض قرار می گیرد که می تواند سرعت ویندوز 10 شما را کاهش دهد. برای افزایش سرعت ویندوز 10 باید این حالت شفافیت را غیرفعال کنید. برای این کار به منوی Start رفته و روی Settings کلیک کرده و در پنجره بعدی Personalization را انتخاب کنید.حالا در منوی سمت چپ روی Colors کلیک کنید و در سمت راست و پایین صفحه به دنبال Start، Taskbar و Action Center transparent بگردید و آن را خاموش کنید.برنامه های پرکاربرد را شناسایی و ببندید – برنامه های دشوار و گیج کننده را شناسایی و ببندید. در بیشتر موارد، اجرای برنامه های پرکاربرد که تا 99 درصد از CPU را مصرف می کنند، باعث کاهش سرعت ویندوز و از کار افتادن ویندوز برای چند دقیقه می شود. البته این موضوع بیشتر قابل پیش بینی است و ممکن است برخی از برنامه ها در واقع اینگونه باشند. برای شناسایی سخت ترین برنامه های ویندوز، ابتدا Task Manager را با استفاده از کلیدهای Ctrl Shift Escape باز کنید. در این حالت برنامه های پر مصرف به صورت رنگی نمایش داده می شوند و پر رنگ نشانه مصرف زیاد است. حالا برای بستن هر برنامه ای که درصد بالایی از پردازنده، حافظه، رم و شبکه را اشغال می کند، کافی است یک بار روی هر برنامه ای کلیک کنید و سپس روی دکمه پایان کار کلیک کنید. هارد دیسک خود را یکپارچه کنید: یکپارچه سازی سرعت خواندن فایل را با سازماندهی ساختار داده روی هارد دیسک افزایش می دهد.حتی هارد دیسک های امروزی به دلیل نحوه ذخیره فایل ها به مرور زمان کند می شوند.زمانی که هارد دیسک فایل های جدیدی می نویسد یا فایل های قدیمی را حذف می کند، به جای اینکه همه داده ها در یک منطقه ذخیره شوند، به قطعات تقسیم می شوند و در قسمت های مختلف ذخیره می شوند. فایل. هارد دیسکمکان و عملکرد را هنگام دسترسی به فایل ها کاهش می دهد. احتمالاً فایلهای زیادی دارید که هرگز آنها را باز نمیکنید، اما فضای ارزشمندی روی هارد دیسک شما اشغال میکنند. به این ترتیب با قرار دادن اطلاعات پراکنده بر روی هارد خود، نه تنها فضای موجود به عنوان حافظه را افزایش می دهید، بلکه دسترسی به این اطلاعات دشوار نیست. برنامه های خاصی برای این کار وجود دارد، مانند Smart Defrag 3 برای ویندوز 8.1 و سیستم عامل OSX اپل (iDefrag). 
 برنامه های سنگین و قدرتمند را شناسایی و مسدود کنید. عملکرد بالا را روشن کنید به طور پیش فرض، ویندوز فکر می کند که به یک دستگاه کم مصرف نیاز دارید. اما برای سرعت بیشتر می توانید از قدرت بیشتری استفاده کنید. وقتی میخواهید هزینه بیشتری برای برق بپردازید و باتری خود را سریعتر خالی کنید، گزینه عملکرد بالا را روشن کنید. برای فعال کردن این گزینه، به بخش Power Options ویندوز 10 بروید و روی Show Additional Plans کلیک کنید تا منوی بعدی باز شود. سپس High را انتخاب کنید. کارایی.برخی از دستگاه های ارزان قیمت ممکن است این ویژگی را نداشته باشندفضای دیسک را آزاد کنید: فضای ذخیره سازی شما می تواند به مرور زمان با فایل های استفاده نشده پر شود و سرعت ویندوز را کاهش دهد. خوشبختانه ویندوز ابزاری دارد که به راحتی می تواند این فایل ها را پاک کند. این ابزار میتواند فایلهای موقتی مانند کوکیها و فایلهای راهاندازی، حافظه پنهان مرورگر و سطل زباله را خالی کند و فایلهای سیستمی ناخواسته را تخلیه کند. برای استفاده از این ویژگی، از راه حل زیر استفاده کنید: روی Start کلیک کنید، Disk Cleanup را در قسمت جستجو تایپ کنید و Disk Cleanup را از لیست بالا انتخاب کنید. اگر پنجره Disk Cleanup Disk Space: Select Disk ظاهر شود. درایو را مرور و انتخاب کنید. ویندوز 8 و 10: گزینه پاکسازی فضای دیسک با حذف فایل های غیر ضروری را انتخاب کنید. اگر پنجره “Disk Cleanup: Select Disk” را مشاهده کردید، دیسک مورد نظر را انتخاب کنید و روی “OK” کلیک کنید. اگر می خواهید فایل های سیستمی حذف شده را ببینید، می توانید روی دکمه Clean System Files کلیک کنید.در تب Disk Cleanup می توانید فایل های مورد نظر خود را انتخاب کنیدآدرسی را که می خواهید حذف کنید انتخاب کنید، سپس روی OK کلیک کنید. در پنجره بعدی روی Delete files کلیک کنید.
برنامه های سنگین و قدرتمند را شناسایی و مسدود کنید. عملکرد بالا را روشن کنید به طور پیش فرض، ویندوز فکر می کند که به یک دستگاه کم مصرف نیاز دارید. اما برای سرعت بیشتر می توانید از قدرت بیشتری استفاده کنید. وقتی میخواهید هزینه بیشتری برای برق بپردازید و باتری خود را سریعتر خالی کنید، گزینه عملکرد بالا را روشن کنید. برای فعال کردن این گزینه، به بخش Power Options ویندوز 10 بروید و روی Show Additional Plans کلیک کنید تا منوی بعدی باز شود. سپس High را انتخاب کنید. کارایی.برخی از دستگاه های ارزان قیمت ممکن است این ویژگی را نداشته باشندفضای دیسک را آزاد کنید: فضای ذخیره سازی شما می تواند به مرور زمان با فایل های استفاده نشده پر شود و سرعت ویندوز را کاهش دهد. خوشبختانه ویندوز ابزاری دارد که به راحتی می تواند این فایل ها را پاک کند. این ابزار میتواند فایلهای موقتی مانند کوکیها و فایلهای راهاندازی، حافظه پنهان مرورگر و سطل زباله را خالی کند و فایلهای سیستمی ناخواسته را تخلیه کند. برای استفاده از این ویژگی، از راه حل زیر استفاده کنید: روی Start کلیک کنید، Disk Cleanup را در قسمت جستجو تایپ کنید و Disk Cleanup را از لیست بالا انتخاب کنید. اگر پنجره Disk Cleanup Disk Space: Select Disk ظاهر شود. درایو را مرور و انتخاب کنید. ویندوز 8 و 10: گزینه پاکسازی فضای دیسک با حذف فایل های غیر ضروری را انتخاب کنید. اگر پنجره “Disk Cleanup: Select Disk” را مشاهده کردید، دیسک مورد نظر را انتخاب کنید و روی “OK” کلیک کنید. اگر می خواهید فایل های سیستمی حذف شده را ببینید، می توانید روی دکمه Clean System Files کلیک کنید.در تب Disk Cleanup می توانید فایل های مورد نظر خود را انتخاب کنیدآدرسی را که می خواهید حذف کنید انتخاب کنید، سپس روی OK کلیک کنید. در پنجره بعدی روی Delete files کلیک کنید. 
 به طور پیشفرض، ویندوز فرض میکند که شما به یک دستگاه کم مصرف نیاز دارید. گزینه های نمایش را غیرفعال کنید: ویندوز سعی می کند تجربه بصری خوبی را در اختیار کاربر خود قرار دهد. اگر دستگاه شما کند است، ممکن است مجبور شوید برخی از زیبایی های بصری را قربانی کنید تا به سرعت برسید. برای افزایش سرعت سیستم ابتدا به Control PanelSystem and SecuritySystem بروید. در پنجره ای که در سمت چپ ظاهر می شود، روی گزینه Advanced system settings کلیک کنید، به تب Advanced بروید و در کادر Performance روی Settings کلیک کنید. اکنون می توانید برخی از ویژگی های بصری دستگاه خود را برای سرعت بخشیدن به آن غیرفعال کنید یا گزینه بعدی انتخاب تنظیمات برای بهترین عملکرد است.
به طور پیشفرض، ویندوز فرض میکند که شما به یک دستگاه کم مصرف نیاز دارید. گزینه های نمایش را غیرفعال کنید: ویندوز سعی می کند تجربه بصری خوبی را در اختیار کاربر خود قرار دهد. اگر دستگاه شما کند است، ممکن است مجبور شوید برخی از زیبایی های بصری را قربانی کنید تا به سرعت برسید. برای افزایش سرعت سیستم ابتدا به Control PanelSystem and SecuritySystem بروید. در پنجره ای که در سمت چپ ظاهر می شود، روی گزینه Advanced system settings کلیک کنید، به تب Advanced بروید و در کادر Performance روی Settings کلیک کنید. اکنون می توانید برخی از ویژگی های بصری دستگاه خود را برای سرعت بخشیدن به آن غیرفعال کنید یا گزینه بعدی انتخاب تنظیمات برای بهترین عملکرد است.
ترفندهای کاربردی افزایش سرعت ویندوز 7 ، 8 و 10
.