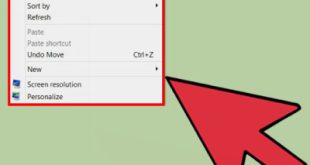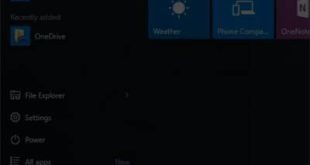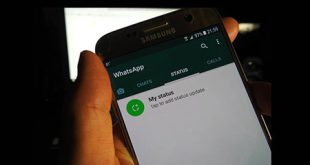نحوه پین کردن ساعت جهانی به منوی استارت در ویندوز 10 و 11 نحوه اضافه کردن ساعت به منوی استارت در ویندوز 10 و 11 این آموزش به شما نشان می دهد که چگونه در ویندوز 10 و 11 یک ساعت به منوی استارت خود اضافه کنید. اگر می خواهید منوی شروع خود را سفارشی کنید و یک ساعت اضافه کنید، نگاهی بیندازید. ساعت ویندوز دارای قابلیتی به نام ساعت جهانی است که به شما امکان می دهد زمان را در شهرهای مختلف جهان به طور همزمان بررسی کنید. اما اگر اغلب به زمان مکان های خاصی نیاز دارید، باز کردن هر بار برنامه می تواند آزاردهنده باشد. خوشبختانه، این برنامه یک راه حل ارائه می دهد: شما به راحتی می توانید زمان هر شهر را از منوی شروع پیدا کنید. پین کردن ویندوز 10 و ویندوز 11 همانطور که می بینید، روند مشابه است، اما نتیجه در هر سیستم عامل متفاوت است. برای آموزش افزودن ساعت به منوی استارت در ویندوز 10 و 11 این مقاله را از بیتوته بخوانید: توجه: از آنجایی که برنامه ساعت ویندوز در هر دو سیستم عامل یکسان است، برای آموزش از تصاویر ویندوز 11 استفاده کردیم.چگونه ساعت را به منوی استارت در ویندوز 10 و 11 اضافه کنیم؟ برای پین کردن ساعت به منوی استارت ویندوز، ابتدا باید آن منطقه زمانی را به برنامه ساعت اضافه کنید. برای شروع، برنامه ساعت را با جستجوی آن باز کنید.
نحوه پین کردن ساعت جهانی به منوی استارت در ویندوز 10 و 11 نحوه اضافه کردن ساعت به منوی استارت در ویندوز 10 و 11 این آموزش به شما نشان می دهد که چگونه در ویندوز 10 و 11 یک ساعت به منوی استارت خود اضافه کنید. اگر می خواهید منوی شروع خود را سفارشی کنید و یک ساعت اضافه کنید، نگاهی بیندازید. ساعت ویندوز دارای قابلیتی به نام ساعت جهانی است که به شما امکان می دهد زمان را در شهرهای مختلف جهان به طور همزمان بررسی کنید. اما اگر اغلب به زمان مکان های خاصی نیاز دارید، باز کردن هر بار برنامه می تواند آزاردهنده باشد. خوشبختانه، این برنامه یک راه حل ارائه می دهد: شما به راحتی می توانید زمان هر شهر را از منوی شروع پیدا کنید. پین کردن ویندوز 10 و ویندوز 11 همانطور که می بینید، روند مشابه است، اما نتیجه در هر سیستم عامل متفاوت است. برای آموزش افزودن ساعت به منوی استارت در ویندوز 10 و 11 این مقاله را از بیتوته بخوانید: توجه: از آنجایی که برنامه ساعت ویندوز در هر دو سیستم عامل یکسان است، برای آموزش از تصاویر ویندوز 11 استفاده کردیم.چگونه ساعت را به منوی استارت در ویندوز 10 و 11 اضافه کنیم؟ برای پین کردن ساعت به منوی استارت ویندوز، ابتدا باید آن منطقه زمانی را به برنامه ساعت اضافه کنید. برای شروع، برنامه ساعت را با جستجوی آن باز کنید.
 برنامه ساعت را در Windows پیدا کنید در زیر ساعت جهانی روی (افزودن شهر جدید) کلیک کنید یا ضربه بزنید. مکان مورد نظر را پیدا کنید و روی Add ضربه بزنید.
برنامه ساعت را در Windows پیدا کنید در زیر ساعت جهانی روی (افزودن شهر جدید) کلیک کنید یا ضربه بزنید. مکان مورد نظر را پیدا کنید و روی Add ضربه بزنید. 
 یک مکان جدید به برنامه ساعت ویندوز اضافه کنید، سپس روی هر نقطه فهرست شده در برگه ساعت جهانی کلیک راست کرده یا طولانی فشار دهید تا منوی زمینه باز شود. سپس کلیک کنید یا ضربه بزنید تا پین کردن شروع شود.
یک مکان جدید به برنامه ساعت ویندوز اضافه کنید، سپس روی هر نقطه فهرست شده در برگه ساعت جهانی کلیک راست کرده یا طولانی فشار دهید تا منوی زمینه باز شود. سپس کلیک کنید یا ضربه بزنید تا پین کردن شروع شود. 
 ساعت جهانی را با کلیک کردن روی پین برای شروع پین کنید، تصمیم خود را در پنجره بازشو بعدی با کلیک کردن یا کلیک کردن بر روی Yes تأیید کنید.
ساعت جهانی را با کلیک کردن روی پین برای شروع پین کنید، تصمیم خود را در پنجره بازشو بعدی با کلیک کردن یا کلیک کردن بر روی Yes تأیید کنید. 
 افزودن ساعت به منوی استارت در ویندوز 10 و 11 بسیار آسان است! با این حال، همانطور که در بالا ذکر شد، نتایج کاملاً متفاوت است، بنابراین بیایید ببینیم چگونه می توانید از ساعت های منوی استارت که در ویندوز 10 و ویندوز 11 اضافه کرده اید استفاده کنید. نحوه استفاده از ساعت منوی استارت در ویندوز 10 وقتی منطقه زمانی را در ویندوز 10 پین می کنید و یک کاشی زنده برای آن شهر در منوی استارت دریافت می کنید.این بسیار راحت است زیرا کاشی تاریخ و زمان فعلی آن مکان را در منوی شروع نمایش می دهد که در زیر می توانید مشاهده کنید.کاشی ساعت زنده
افزودن ساعت به منوی استارت در ویندوز 10 و 11 بسیار آسان است! با این حال، همانطور که در بالا ذکر شد، نتایج کاملاً متفاوت است، بنابراین بیایید ببینیم چگونه می توانید از ساعت های منوی استارت که در ویندوز 10 و ویندوز 11 اضافه کرده اید استفاده کنید. نحوه استفاده از ساعت منوی استارت در ویندوز 10 وقتی منطقه زمانی را در ویندوز 10 پین می کنید و یک کاشی زنده برای آن شهر در منوی استارت دریافت می کنید.این بسیار راحت است زیرا کاشی تاریخ و زمان فعلی آن مکان را در منوی شروع نمایش می دهد که در زیر می توانید مشاهده کنید.کاشی ساعت زنده 
 در منوی استارت ویندوز 10 کلیک کردن یا ضربه زدن روی کاشی ساعت به عنوان میانبری برای تب World Clock در برنامه ساعت Windows عمل می کند. در صورت تمایل می توانید اندازه کاشی های ساعت را نیز تغییر دهید. فقط به یاد داشته باشید که افزایش اندازه های Width و Large باعث بزرگتر شدن فونت می شود. همانطور که گفته شد، میتوانید ساعتهای بیشتری را به منوی استارت ویندوز 10 اضافه کنید و استفاده از اندازههای مختلف برای کاشیهایتان به شما کمک میکند سریعتر آنها را پیدا کنید.
در منوی استارت ویندوز 10 کلیک کردن یا ضربه زدن روی کاشی ساعت به عنوان میانبری برای تب World Clock در برنامه ساعت Windows عمل می کند. در صورت تمایل می توانید اندازه کاشی های ساعت را نیز تغییر دهید. فقط به یاد داشته باشید که افزایش اندازه های Width و Large باعث بزرگتر شدن فونت می شود. همانطور که گفته شد، میتوانید ساعتهای بیشتری را به منوی استارت ویندوز 10 اضافه کنید و استفاده از اندازههای مختلف برای کاشیهایتان به شما کمک میکند سریعتر آنها را پیدا کنید. 
 تغییر اندازه ساعت در منوی استارت ویندوز 10 نحوه استفاده از ساعت منوی استارت در ویندوز 11 متأسفانه منوی استارت ویندوز 11 کمی محدود است و کاشی های زنده دیگر بخشی از آن نیستند. بنابراین هنوز می توانید یک پین کنید. اگر از شما خواسته شد با استفاده از گزینه Pin to Start به منوی استارت وارد کنید و یک میانبر ساده با نام شهری که اضافه کرده اید، همانطور که در زیر مشاهده می کنید خواهید داشت.
تغییر اندازه ساعت در منوی استارت ویندوز 10 نحوه استفاده از ساعت منوی استارت در ویندوز 11 متأسفانه منوی استارت ویندوز 11 کمی محدود است و کاشی های زنده دیگر بخشی از آن نیستند. بنابراین هنوز می توانید یک پین کنید. اگر از شما خواسته شد با استفاده از گزینه Pin to Start به منوی استارت وارد کنید و یک میانبر ساده با نام شهری که اضافه کرده اید، همانطور که در زیر مشاهده می کنید خواهید داشت.
 میانبر ساعت منوی استارت ویندوز 11 کلیک کردن یا ضربه زدن روی این میانبر شما را به تب World Clock در برنامه ساعت ویندوز 11 می برد، اما مانند کاشی های ویندوز 10، هیچ اطلاعات اضافی ارائه نمی دهد و همچنان برنامه دیگری را راه اندازی می کند.همچنین، اگر فهرست بلندبالایی از مکانها در برگه ساعت جهانی دارید، با کلیک کردن روی میانبر منوی شروع شهر، به ورودی آن در برنامه ساعت ویندوز 11 نمیروید. فقط تب World Time در بالا باز می شود. باید به پایین پیمایش کنید تا خودتان زمان آن شهر را پیدا کنید. بنابراین اساساً تنها کاری که این میانبر انجام می دهد، راه اندازی برنامه ساعت جهانی است. نکته: اگر میانبرهای ساعت منوی استارت را خستهکننده میدانید و به چیزی سریعتر نیاز دارید، میتوانید با کشیدن ساعتها به دسکتاپ در ویندوز 10، ویندوز 11 را اضافه کنید. منبع: خوی وب
میانبر ساعت منوی استارت ویندوز 11 کلیک کردن یا ضربه زدن روی این میانبر شما را به تب World Clock در برنامه ساعت ویندوز 11 می برد، اما مانند کاشی های ویندوز 10، هیچ اطلاعات اضافی ارائه نمی دهد و همچنان برنامه دیگری را راه اندازی می کند.همچنین، اگر فهرست بلندبالایی از مکانها در برگه ساعت جهانی دارید، با کلیک کردن روی میانبر منوی شروع شهر، به ورودی آن در برنامه ساعت ویندوز 11 نمیروید. فقط تب World Time در بالا باز می شود. باید به پایین پیمایش کنید تا خودتان زمان آن شهر را پیدا کنید. بنابراین اساساً تنها کاری که این میانبر انجام می دهد، راه اندازی برنامه ساعت جهانی است. نکته: اگر میانبرهای ساعت منوی استارت را خستهکننده میدانید و به چیزی سریعتر نیاز دارید، میتوانید با کشیدن ساعتها به دسکتاپ در ویندوز 10، ویندوز 11 را اضافه کنید. منبع: خوی وب
چگونه در ویندوز 10 و 11 یک ساعت به منوی استارت اضافه کنم
.